既然要写博客,那么肯定少不了图床。目前图床的选择方案也不少,比如:
- sm.ms
- imgUrl
- GitHub+jsDelivr
- 微博/B站等
- 又拍云/七牛云/腾讯云COS/阿里云OSS等
但是免费图床,随时有跑路风险,访问稳定性也有待商榷。收费的对象存储吧,价格或多或少有些贵了。如果经常写博客,图床使用很勤,那倒还行;但如果只是偶尔有感而发,一年可能都写不了几次的话,去掏OSS的钱就非常不值了。
那GitHub图床用的人也挺多的,配合jsDelivr使用的教程也很多,为什么不推荐呢?
因为jsDelivr的新政策引起了广泛讨论:
Abusing the service and its resources, or using jsDelivr as a general-purpose file or media hosting service. This includes, for example:
- running an image hosting website and using jsDelivr as a storage for all uploaded images,
- hosting videos, file backups, or other files in large quantities.
这里的running an image hosting website and using jsDelivr as a storage for all uploaded images的意义不是很明确,个人博客文章所存储的图片的数量和访问量,能算是【滥用】吗?
数据无价,面对这种可能封禁和删除账号的行为,为了保险起见,我们还是要寻求更靠谱的方案。
现在有一个非常好用的方案摆在面前:那就是Backblaze+Cloudflare。

为什么选这两个来组合呢?因为Backblaze对个人用户提供10G的免费存储额度,每天1G的下载流量和无限的上传流量。而且Cloudflare带宽联盟中,Backblaze赫然在此列。这意味着Backblaze到Cloudflare的流量完全免费。所以二者结合,我们可以获得10G免费存储额度与不限量上传下载的图床。这对于个人博客来说,属实是绰绰有余了。对于超出免费额度的费用,Backblaze也属于行业最低了,具体可以去官网了解下,这里就不展开了。
注册域名
自建图床嘛,肯定需要一个自己的域名和博客配合食用。比较便宜的注册商是NameSilo,还能用支付宝支付,比较推荐。如果有信用卡或PayPal,也可以直接在Cloudflare注册域名,.com价格属于比较优惠的了,而且可以直接在Cloudflare的Dashboard里进行管理,非常方便。
注意,不推荐使用免费域名。
配置Backblaze
首先需要注册一个Backblaze账号。
注册完并登录后,进入控制台,开始新建存储桶。
注意,把桶设为Public的话是需要验证邮箱的。所以按照提示先验证邮箱。此处就不赘述了,日常操作。
默认加密和对象锁选项保持为Disable就行。
存储桶的名称需要注意一下,不要定的太简单或太容易被猜测,最好是用-连接起来的单词,加上随机字符串,避免猜测爆破。
比如:
f97Xrk3hIv-kyle-ricardo因为存储模式为Public时,黑客只需要知道你的OSS服务提供商+存储桶名称+里面随便一个文件名,即可拼凑出文件原始链接,从而绕过CDN刷爆流量,如果绑定了支付方式还会面对天价信用卡账单。
填好后点击Create a Bucket就可以创建好了。
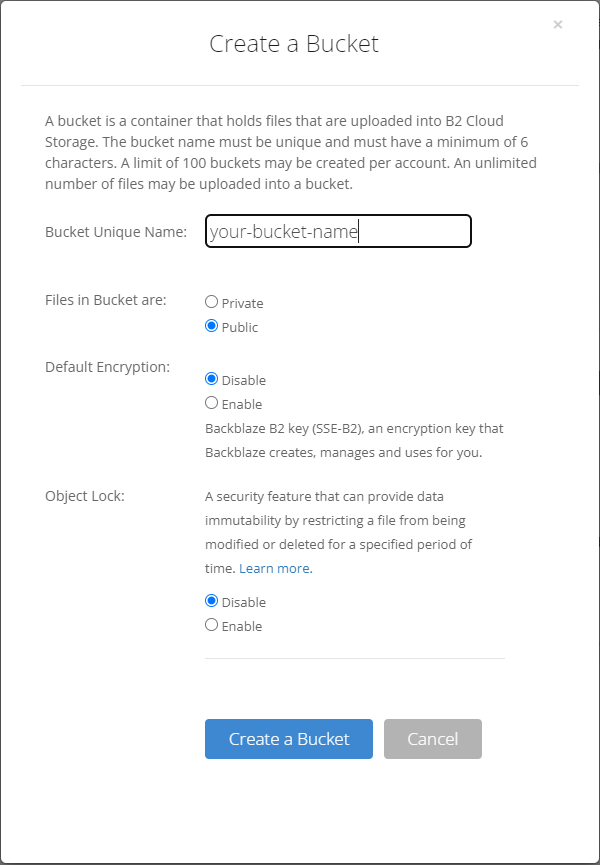
然后,点击Upload/Download上传一张临时图片,用于获取该存储桶所在的服务器区域。
在左侧菜单Browse Files进入刚刚的存储桶并找到上传的文件,单击查看详细信息。记录下Frendly URL行显示的内容。
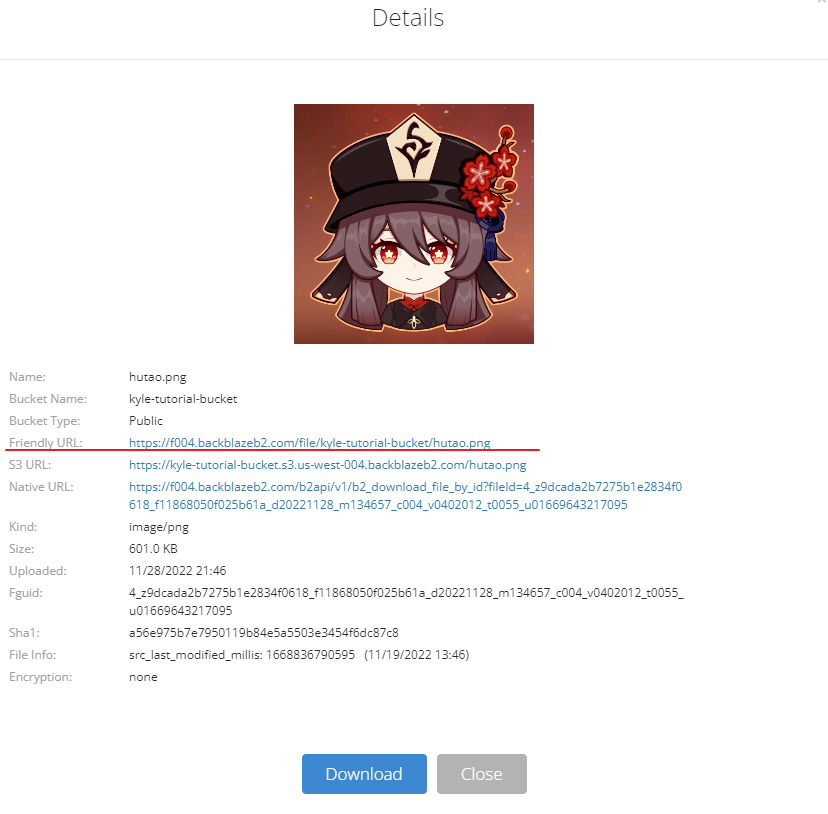
比如我这边可以看到我们的存储桶位于https://f004.backblazeb2.com/下,而/file/kyle-tutorial-bucket/hutao.png则是固定前缀+桶名称+文件名。这些值我们后面配置Cloudflare时会用到。
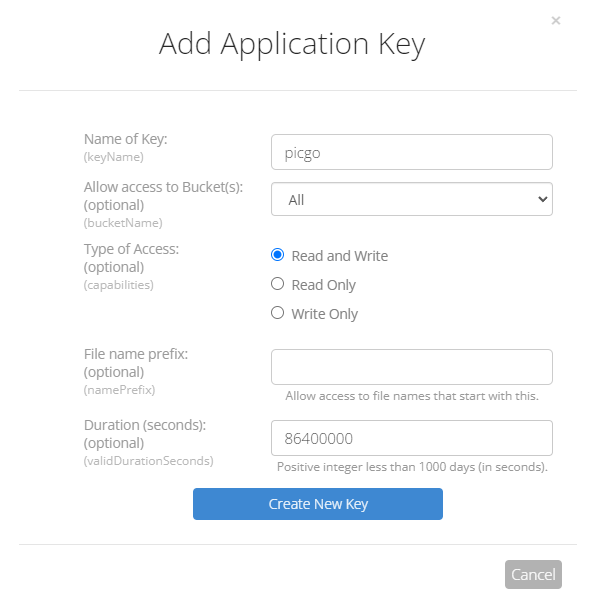
然后,我们要在Backblaze控制台左侧的App Keys选项卡中,点进去,然后右侧点击Add a New Application Key,新建一个App Key。**注意,这里不建议创建Master Application Key,因为它拥有所有权限。我们尽量遵循最小权限法则。**Key的名字随意,我这边就写picgo。给存储桶赋权的话,选All即可,如果你有多个存储桶,也可以只选你作为图床的那个。授权类型,默认为读写,不用修改。文件名前缀留空。持续时间的话,这里填写86400000,表示1000天(Backblaze的最大值)。也可以根据自己的安全需要来设置。填完后,点击Create New Key即可创建。创建好后,当前页面会显示仅出现一次的密钥,将它复制后粘贴在某个位置,保存好。
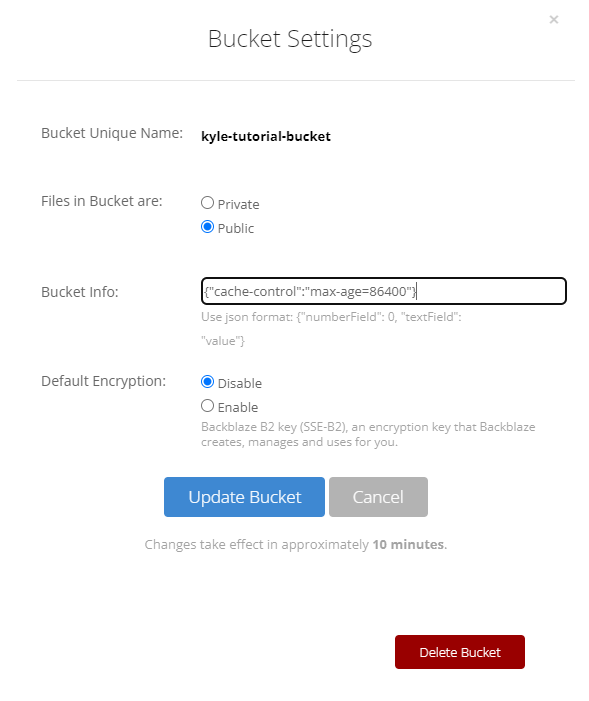
另外,我们需要配置下存储桶的设置,把缓存时间改长一些,这样Cloudflare更好命中。注意,回源时为CDN节点回源站重新拉去数据,然后再传递给用户,并不是将源站地址直接转给用户,所以无需担心回源过多导致的免费流量配额消耗完毕。max-age可以不用太长,太长的话若源文件发生更改,且站点没有主动推送到CDN节点时会导致用户不能及时得到最新版本。
配置Cloudflare
首先,确保你的域名已经交由Cloudflare管理,或者直接在Cloudflare注册。
如果你的域名不是在Cloudflare注册的,其实就是到你的注册商,将DNS解析服务设置为Cloudflare提供的两个地址即可。
然后,登录到Cloudflare控制台。点击左侧Websites选项卡,后边应该会列出Cloudflare管理的网站。我们点进去。进去后第一步,点击左侧SSL选项卡,修改SSL加密模式,默认是Flexible,在这里要改为Full,因为Backblaze只提供HTTPS服务,80端口不会响应。这里如果是Flexible,后面会访问不到Backblaze,此处为一大坑。
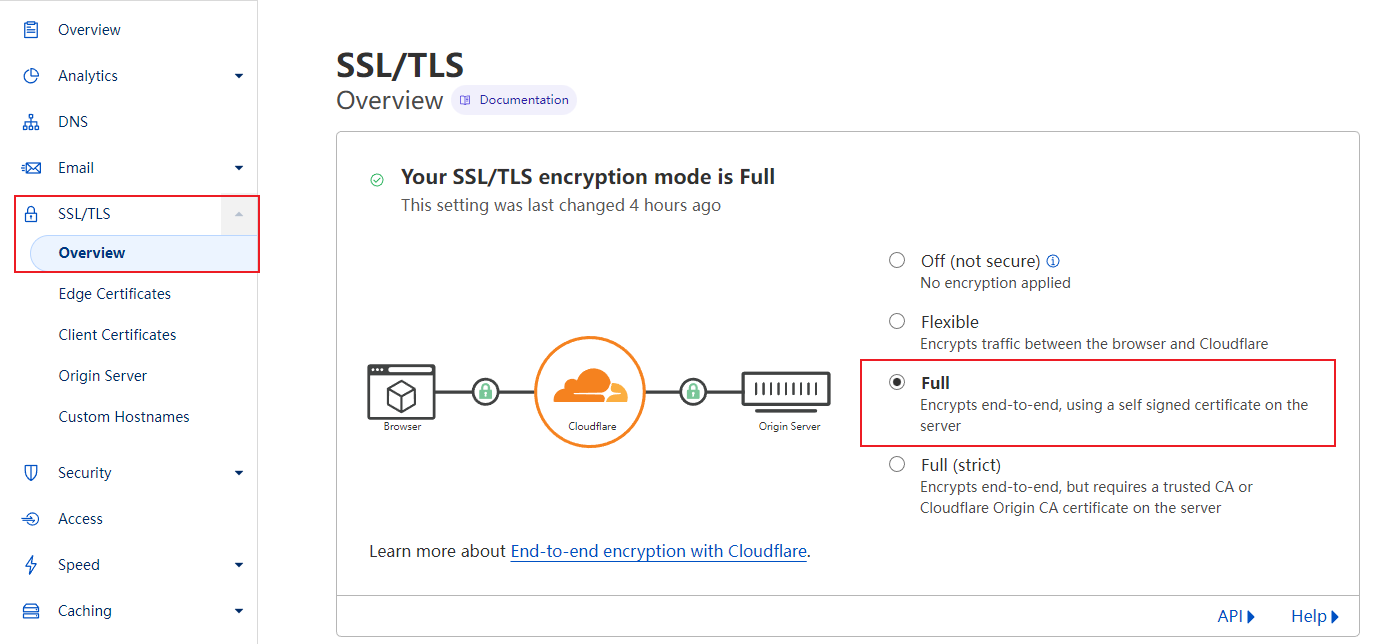
下一步我们给我们的域名上一个CNAME解析。二级域名可以根据自己喜好来定,不一定要参照我的。给出几个常用示例:
-
cdn
-
oss
-
img
-
images
-
assets
-
static
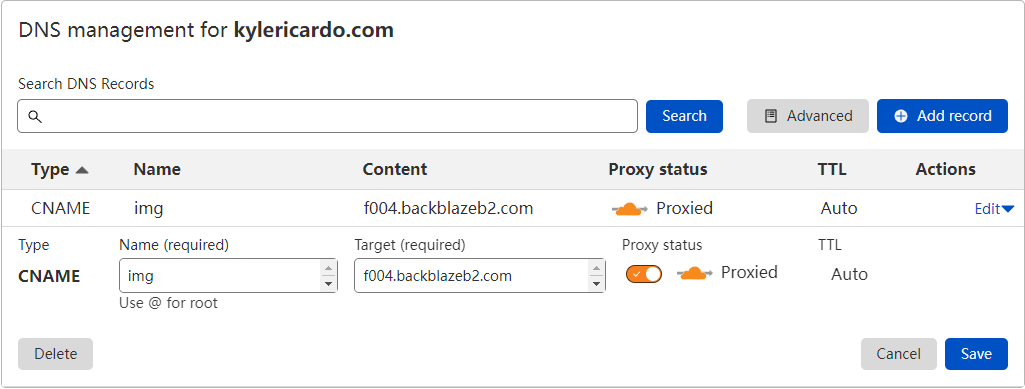
我这里就选img作为前缀了。配置好后,等待DNS生效,我们把上面Backblaze里记录的Friendly URL的Hostname换成我们的域名,后面的path不变。来看看效果:
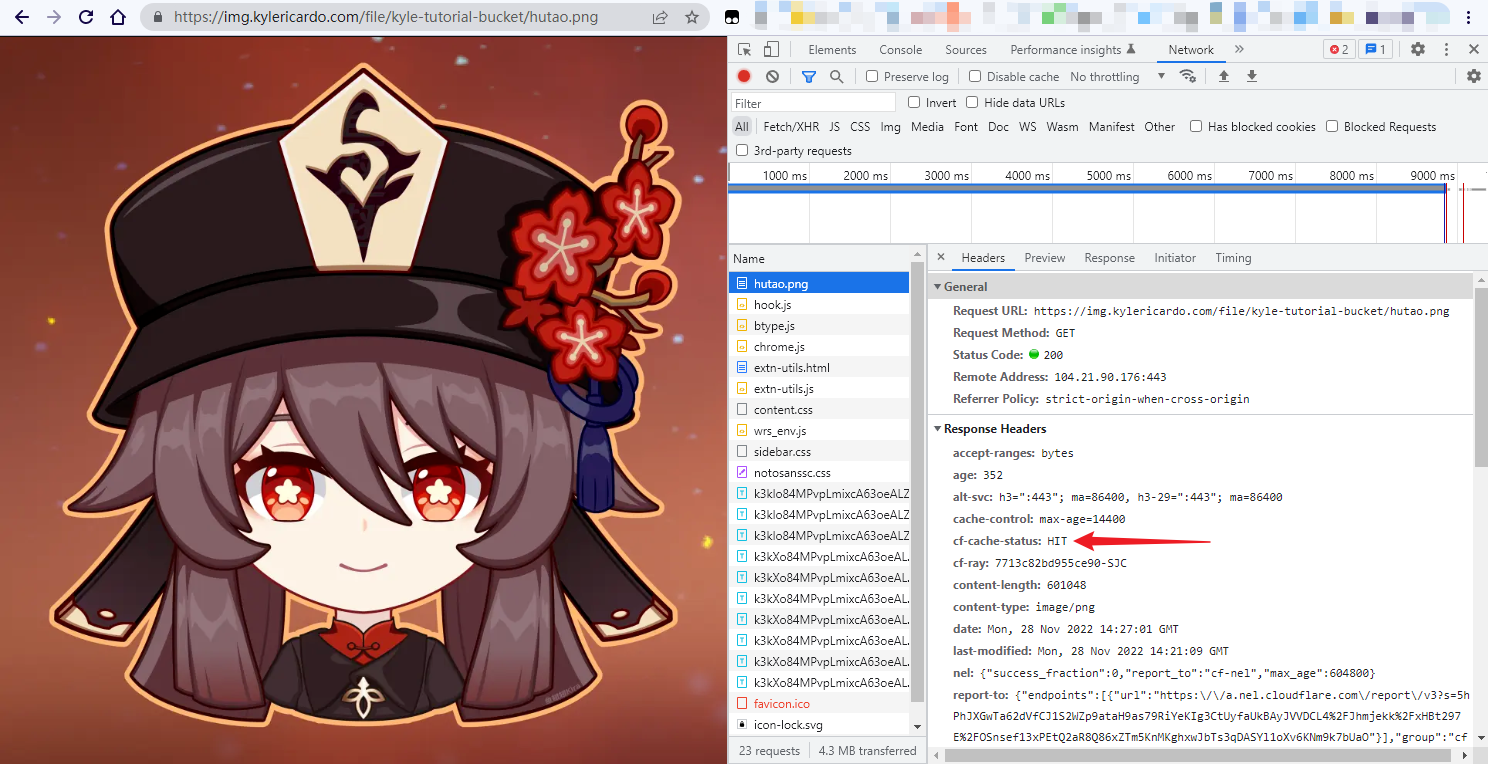
可以看到,用我们自己的域名,成功打开了图片,并且在控制台中,我们可以看到cf-cache-status的状态为HIT,表示命中了CF的缓存。
其实到这一步,图床已经是可以使用的状态了,但是还有两个问题没解决:
- 图片的地址暴露了图床原始真实地址,容易遭遇流量攻击。
- 上传图片需要登录Backblaze,很不方便。
针对地址的保护问题,我们使用Cloudflare的Transform Rules来解决。
在Cloudflare控制台里选中我们要编辑的网站后,左侧点击Rules->Transform Rules选项卡。然后点击右侧的Create transform rule下拉按钮,选择Rewrite URL。
按下图填写即可。
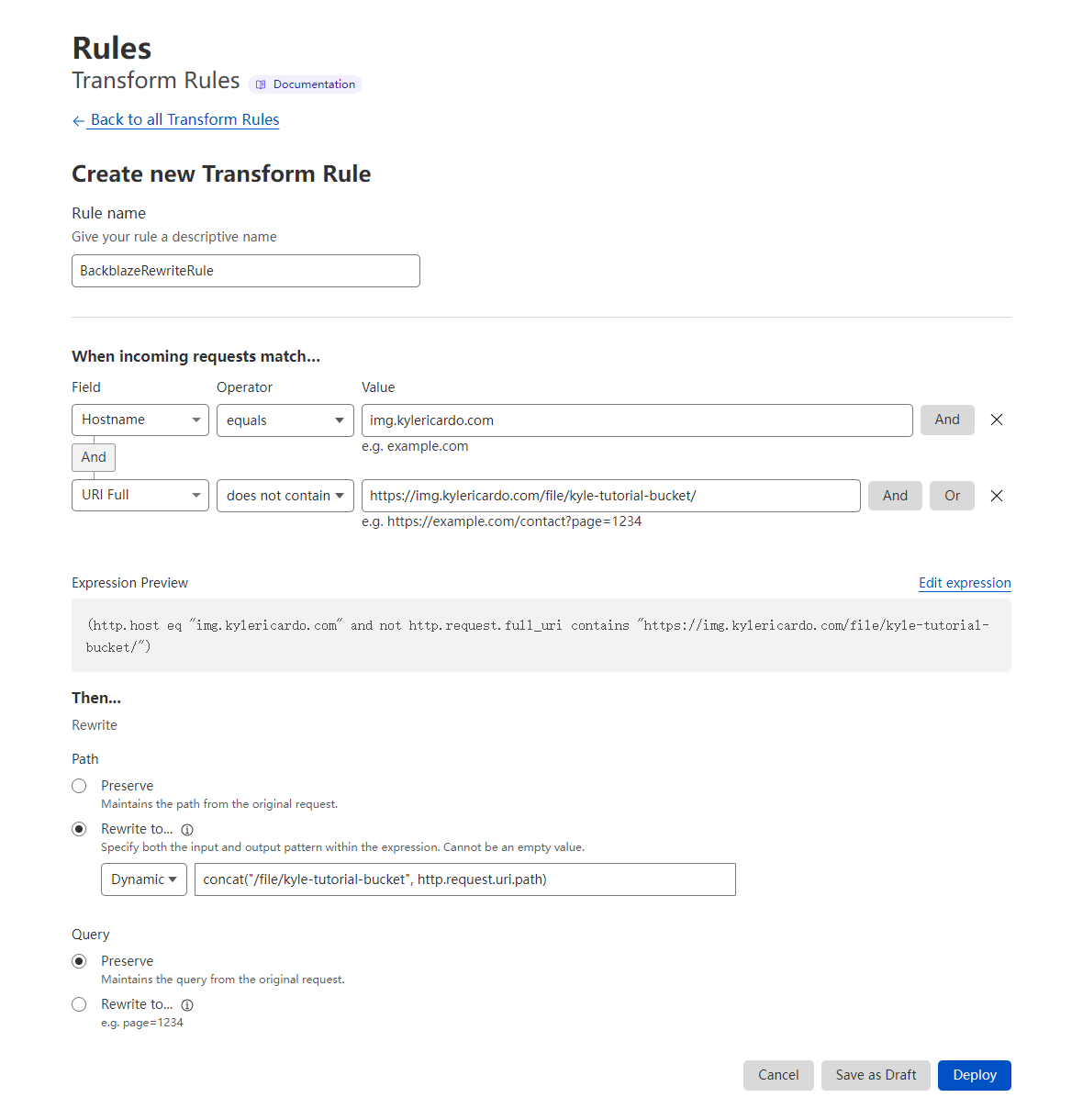
这里解释下为什么这样填。
首先是两个匹配规则,第一个,是匹配主机名称。表示来源是img.kylericardo.com的请求需要改写。
但由于改写后,主机名还是不变,为了避免循环改写,我们再加一条判断。下面这个URL完整路径,如果包含已经改写过的内容,就跳过了。
下面我们需要改写的是Path,不是Query。改写是动态的,因为文件名是变化的。具体可以参考官方文档。
这个concat("/file/kyle-tutorial-bucket", http.request.uri.path)表示,把第一个参数的内容与path连接起来,作为新的path。注意这里是uri不是url,写错了会保存不了。
这样我们就不必在地址中暴露我们真实的存储桶名称了。
下面我们再试试用新的链接来打开图片:
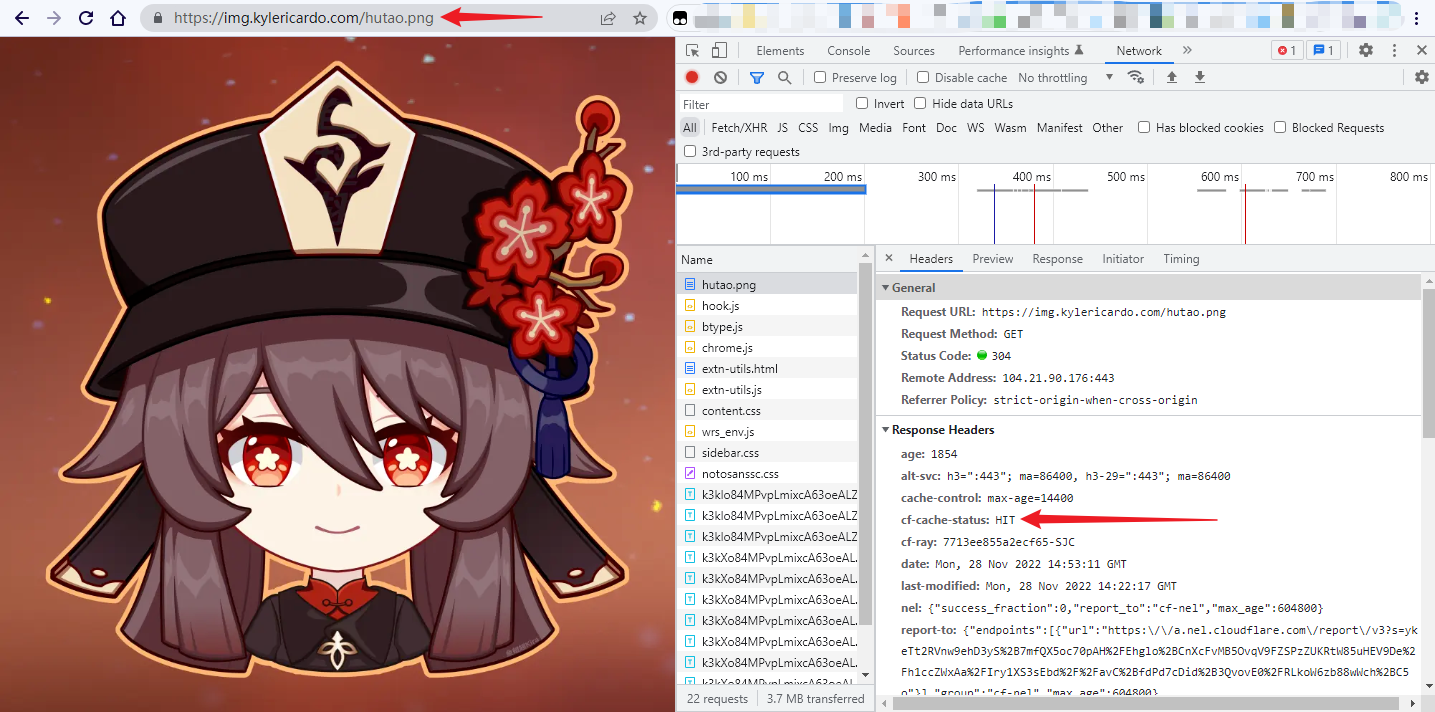
OK,完美!
配合PicGo图床工具食用
老是打开网页来上传图片怎么行,当然不能少了趁手的工具!PicGo作为一个跨平台的图床工具,在GitHub上拥有18.9k的star,没有理由不考虑这个。
在官网下载好后,安装,启动。
然后打开主界面,点击左侧插件设置,搜索S3,然后安装S3的插件。至于为什么是S3,因为Backblaze是兼容S3的API,非常方便。
在左侧PicGo设置中,拉到最下面,可以把除了S3的其他图床都关掉(要用的话再打开)。
最后,在左侧图床设置中,找到Amazon S3,然后按下图填写。注意把内容换成你自己的。
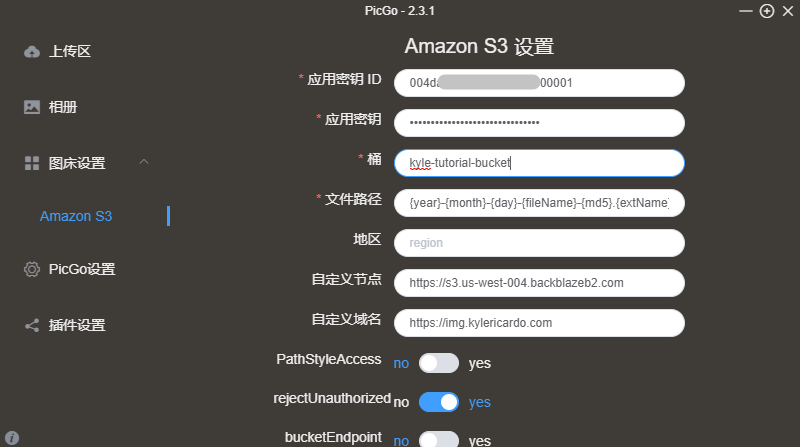
其中,应用密钥ID,是Backblaze控制台里的keyID,应用密钥是那个上面只出现一次的,让你保存好的密钥。桶就是你的存储桶名称。文件路径,这里要参考S3插件的说明。我这里用到了年月日、文件名和MD5摘要。可以根据自己的需要来设置,最简单的就是只要一个MD5加个文件后缀就行。
大坑来了,这里的自定义节点,填的是控制台Buckets选项卡中,你的桶的信息卡片中的Endpoint。但是,要自己加上https://前缀,不然上传图片会一直失败。这是笔者觉得不合理的一点,已经向作者提了Issue。
最后的自定义域名,就是之前你在Cloudflare里设置的那个CNAME。也是上面验证时用的。这个就不多解释了。
其他选项默认即可。然后点击确定。因为只配置了一个图床,所以自动设为默认图床。
现在将PicGo激活上传区选项卡。然后拖拽一个图片进去,就能上传成功并将Markdown用的链接放到了剪贴板。在Markdown编辑器里直接粘贴就行了。
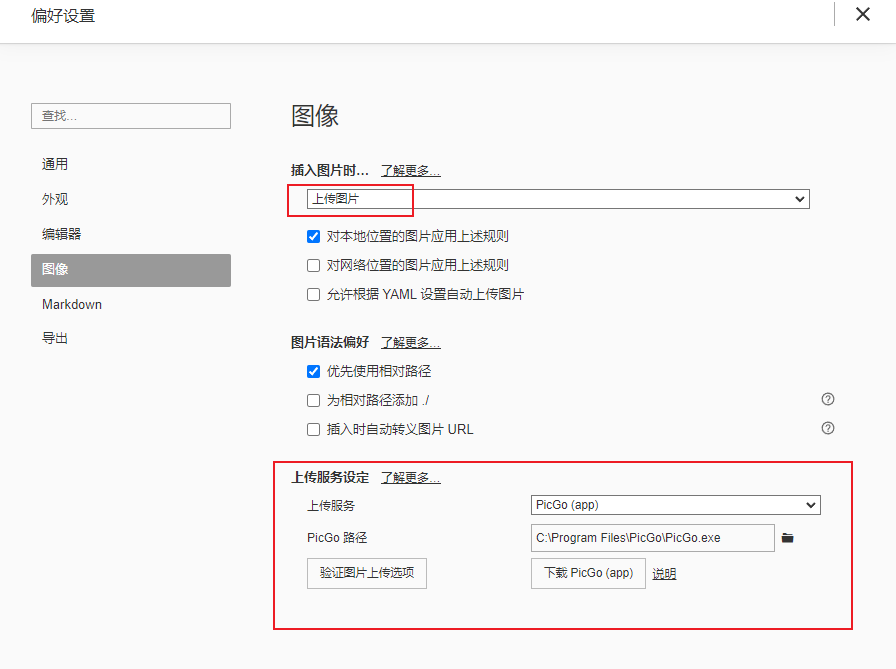
当然也可以使用剪贴板上传的方式,配合只有MD5的文件名比较好使。这种方式的话,可以在Typora里设置上传服务为PicGo并指定PicGo的二进制文件位置。配置好后,可以先验证一下是否成功。然后截图->在Typora里粘贴,就自动上传到图床了,是不是爽爆?
总结
整体配置起来难度不大,还算方便。注意两个大坑即可:
- Cloudflare的SSL要设置为严格。
- PicGo的S3插件的Endpoint要加上
https://前缀。
注意好这两点,一般问题不大。